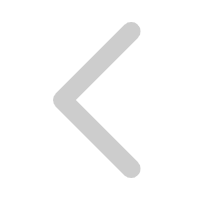 返回
返回
很多小伙伴想知道如何使用幻灯片来做倒计时,以便提醒演讲人员演讲所剩时间或者中场休息时间。
下面介绍如何使用PPT制作倒计时的小技巧。

■首先以一个3秒倒计时作为示范,点击菜单栏“插入”-“文本框”,在文本框中输入“3”。
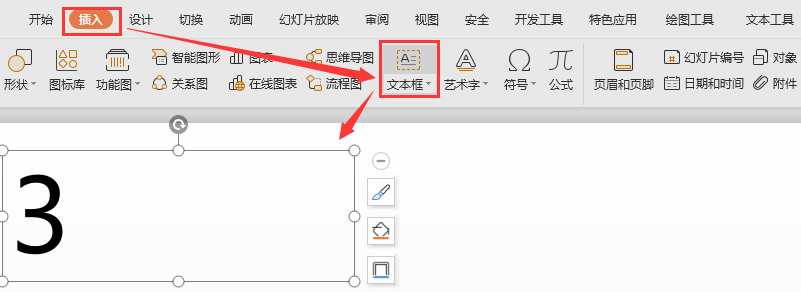
■选中该文本框,点击菜单栏“动画”-“自定义动画”,点击“添加效果”下拉按钮。
“进入”和“退出”效果均选择“渐变式缩放”。
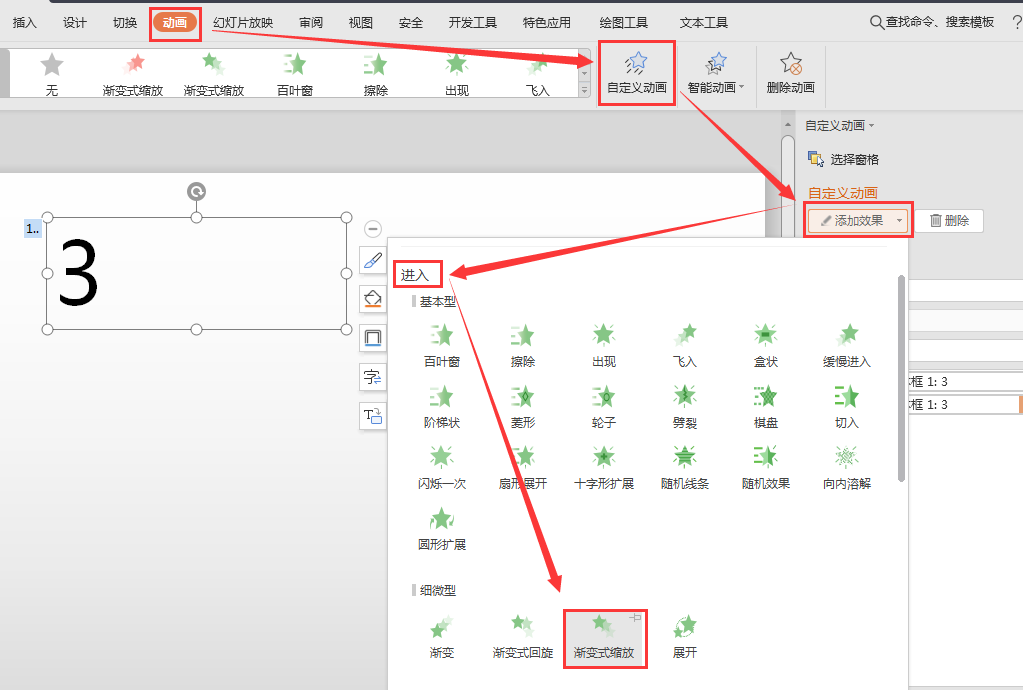
■接下来按住“Ctrl”键的同时拖动文本框,此时出现一个新的文本框,将内容改为“2”。
再重复以上操作,将拖动出来的文本框内容改为“1”。
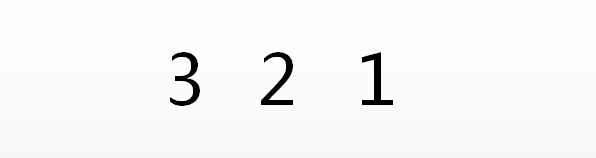
■为了后续方便单独编辑对象,先把文本框名称修改一下,点击菜单栏“开始”-“选择窗口”。
将文本框命名分别修改为(3s,2s,1s)。
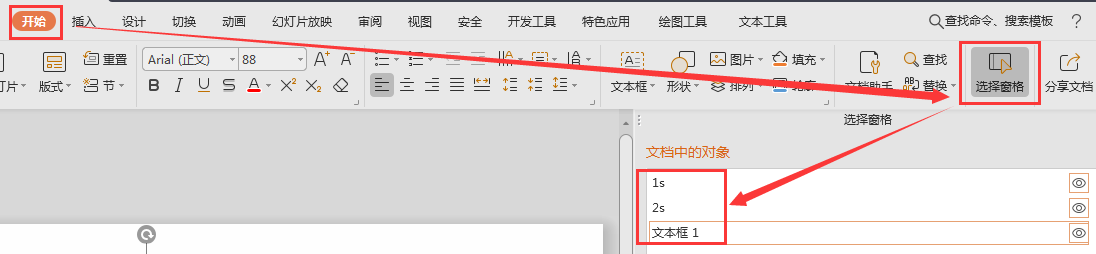
■现在调整一下文本框的位置,同时选中这三个文本框。
点击菜单栏“绘图工具”-“对齐”设置“垂直居中”和“水平居中”。
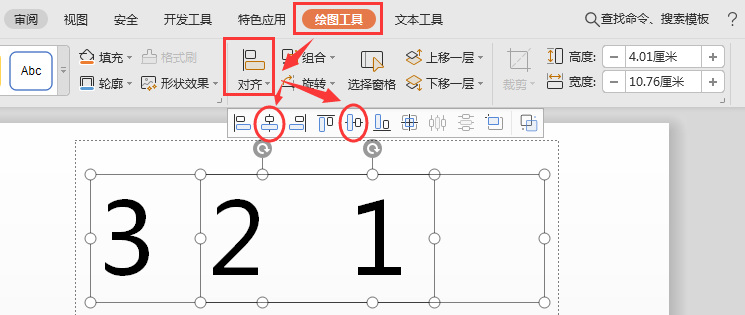
■再调整数字位置,点击“文本工具”设置“水平居中”和“垂直居中”。

■回到“自定义动画”的选择窗口,设置动画出现的时机。在按住“shift”键的同时。
点击“自定义动画”窗口的首个动画项和最后一个动画项,将动画“开始”统一设置为“之前”。
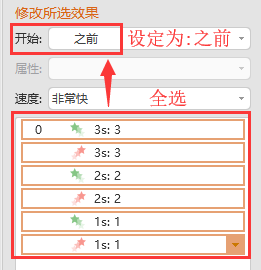
■在任务窗格双击数字“3”的消失动画项,在弹出对话框中,点击“计时”,将“延迟”修改为“1”秒。
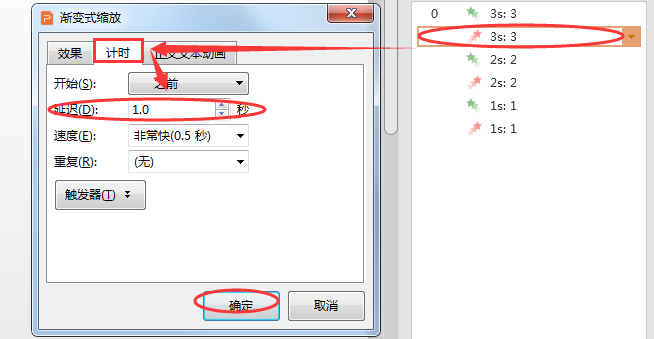
■再双击数字“2”的进入动画项,将“延迟”修改为“1”秒, 退出动画项“延迟”修改成“2”秒。
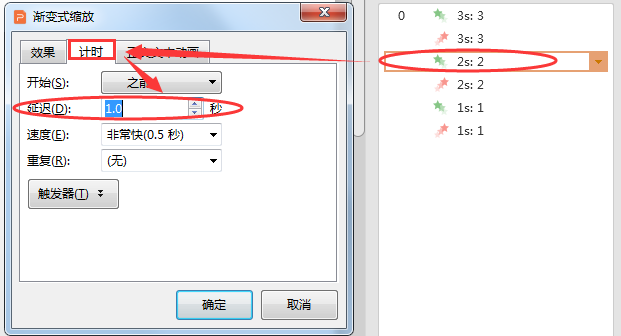
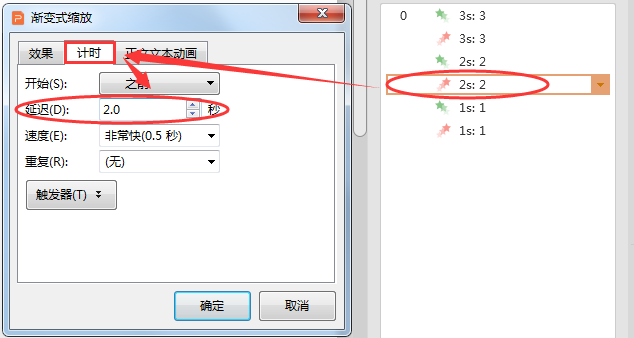
■同理,数字“1”的进入动画项“延迟”改为“2”秒,退出动画项延时为“3”秒。
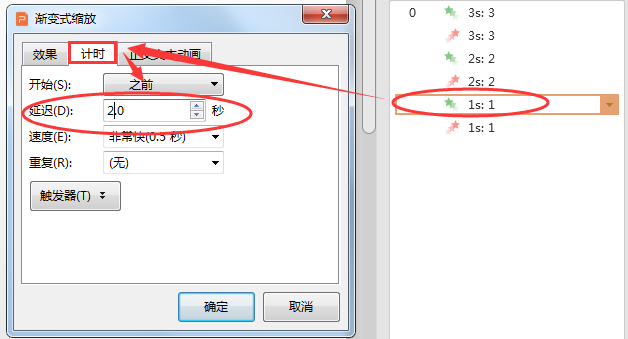
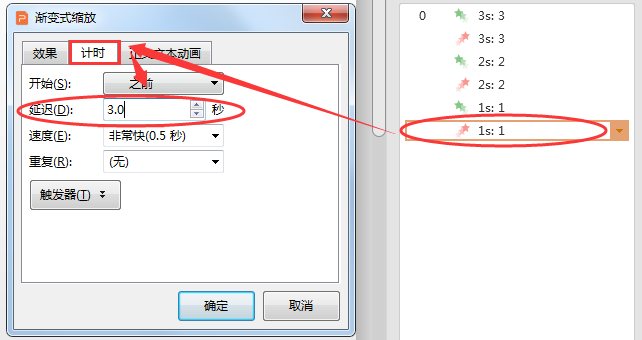
■除了数字以外,还可以再做一个“时间已到”的提示文字。
插入文本框输入内容,将文本框移动到与数字1重叠的位置。
为其设置进入动画效果“渐变式缩放”,双击它的动画项。
“计时”中“开始”项修改为“之前”,延迟改为“3”秒。
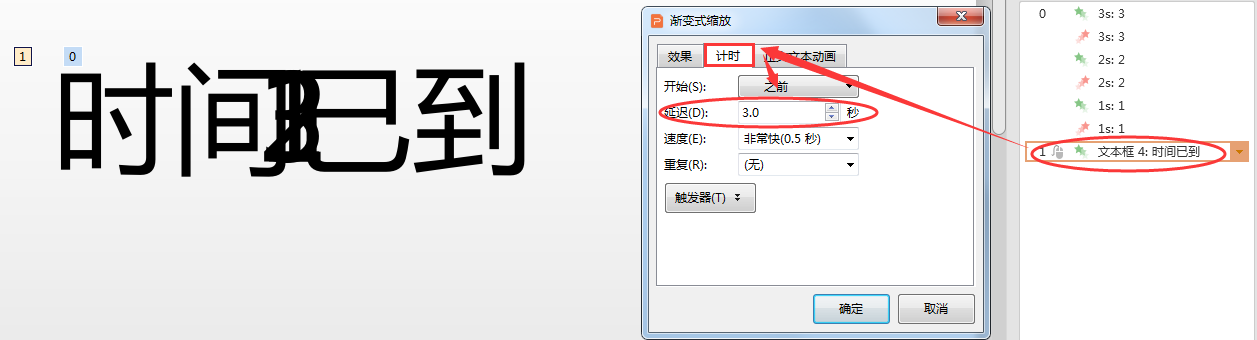
■然后按下F5键播放幻灯片,这样一个简单的倒计时PPT就完成了。
实际运用中还可以为幻灯片增加一些装饰,使倒计时效果更加好看一些。
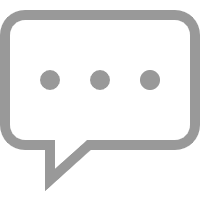 0
0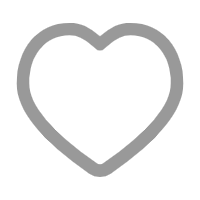 0
0
111
xxxxxxxxx
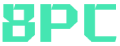
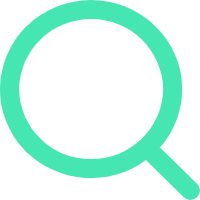
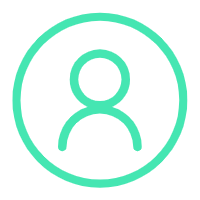
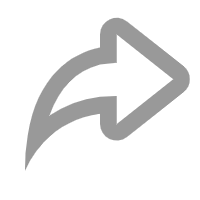
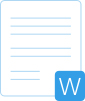


 下载文档
下载文档
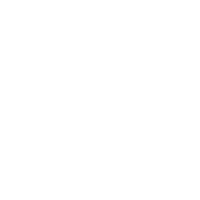
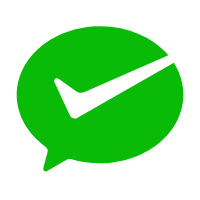 微信支付
微信支付
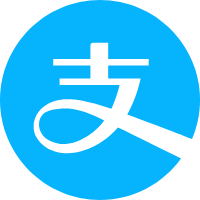 支付宝支付
支付宝支付